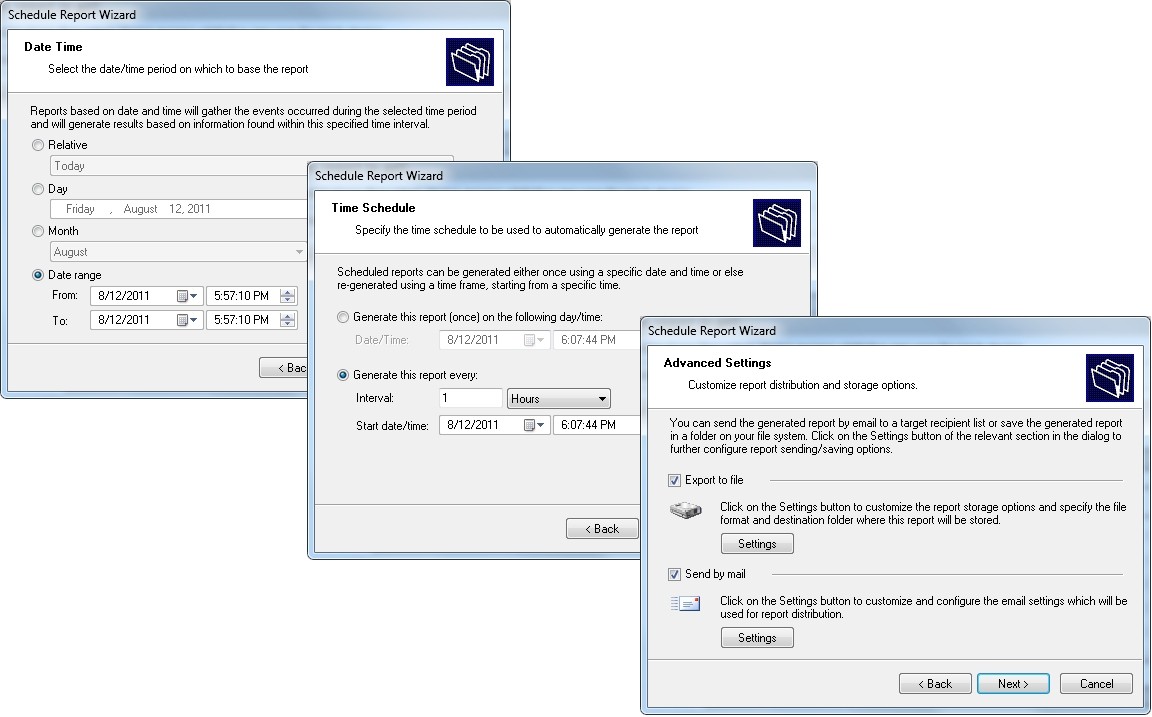Completely Uninstall GFI EndPointSecurity 4 from Computer. To completely remove GFI EndPointSecurity 4, you need to get rid of those remnants, otherwise, it will slow down your PC and block you installing other incompatible programs. To thoroughly delete its files, please follow the steps. Endpoint Security - a security agent intended for Windows physical endpoints, providing antimalware protection, firewall, and content control instruments. This is a legacy agent, thus you may not find it in your GravityZone solution. Remove gfi endpoint security agent Monday, January 16, 2017 11:39 AM hi I've a GFI server and install agent on some client but for my server The problem was created and I had to remove this server.
- How To Remove Gfi Endpoint Security Agent From Pc
- Gfi Endpointsecurity
- Gfi Endpoint Security Download
- Gfi Endpoint Security Removal Tool
- Remove Gfi Endpoint Security Agent Service
Don’t know how to uninstall GFI LanGuard completely? Received errors and unable to remove the program? Well, you just find the right place here.
Program info
GFI LanGuard is a program designed to manage the vulnerability and patch of computer, it is able to detect out the security vulnerabilities of your computer network and provide solutions to remediate them effectively. GFI LanGuard seems to be a freeware, actually there is a 10 days free and only 5 IP limit, after the trial expired you gotta pay to get it continue to work. In case you don’t need this program anymore, here is the instruction to help you uninstall GFI LanGuard completely from your system.
Uninstall GFI LanGuard manually
Step 1: Make sure GFI LanGuard program is turned off before the removal. Open Windows Task Manager and then click on Process tab, then select the related process and click the end task button.
Step 2: Disable all the services of GFI LANguard S.E.L.M from the Service Control Manager
Step 3: Remove it from Control Panel
- Seems these is no uninstaller in the All Program menu (see the below screenshot), we need to go to Windows Control Panel to activate its build-in uninstaller.
- Go to Start > Control Panel
- Click Uninstall a program under the “Program” category. (Or click Add/Remove program in XP system)
- In the program list, locate and right click on GFI LanGuard
- Click the Uninstall option in the appeared menu to activate the uninstaller.
- If you got the dialog box asking you Are you sure you want to uninstall GFI LanGuard? Click Yes button to continue.
- Wait untill the removal process complete.
- Reboot your system after the removal finish.
Step 4: remove GFI LanGuard registry data
- Click Start button, in the Search blank box.
- Type in “regedit” and press Enter key on your keyboard (on XP system, click Run, then type in the commend)
- Navigate the registry tree branch on the left side by using the “>” sign.
- Locate the the folder of HKEY_LOCAL_MACHINESoftware
- Then right click on the folder name “GFI” and select Delete option.

- Turn off the registry editor and reboot your system to allow new change take effect.
Note: in order to avoid problems caused by mistaken registry modification (such as deleted the keys/entries), it is recommended to backup the registry first before you start to conduct any modification. You can easily create a registry backup through the “File” menu, and click the Export option. Once you successfully created a backup, you can easily restore the registry from File > Import.
Automatic solution – Uninstall GFI LanGuard with Max Uninstaller
There are times the removal from Control Panel may went wrong as you received strange error message that stop you from continue the process, if you encounter such problem, or you simply want to find a easy and automatic to uninstall GFI LanGuard completely, Max Uninstaller should be the best choice for you, this powerful and professional tool is capable of removing any thing from your laptop/desktop no matter it is corrupted, broken, incomplete or damaged. Just follow the below video demonstration & instruction and you will be get it done within clicks.
How to uninstall GFI LanGuard with Max Uninstaller – Video Demonstration
Step 1:Download Max Uninstaller here, install it in your computer.
Step 2:Open Max Uninstaller, select GFI LanGuard in the right hand list, then click “Run Analysis”
Step 3: After all program files/folders and associated registry entries are scanned out. Click “Complete Uninstall” to start the GFI LanGuard removal. Click “Yes” to confirm the action.
Step 4: Wait for the standard uninstall completed. Click “Scan Leftovers”, and Max Uninstaller will conduct a full scan on your computer for program leftover.
Step 5: After the scan finish, click “Delete Leftovers” and “Yes” button to thoroughly remove all the leftovers.
Step 6: Max Uninstaller has now fully uninstalled GFI LanGuard related files and extensions. Click “OK” to finish, then reboot your system.
Common ways to check wether the program is uninstalled completely
If you often choose to uninstall the program manually, to make sure the program can be completely removed from your computer, you can follow these ways to check whether the program is uninstall thoroughly on the computer.
One – go to where the program install, check whether the install folder and some associated files are still there, if there are, manually remove them completely, if some files do not allow you to remove, you will need an application that can help you forcedly remove them on the computer.
Two – check the associated program and related icon and shortcuts are cleaned out on the computer. There are some programs in nowadays would install several applications on the computer but not only the one you need, so you should go to check wether there are some other related programs installed on your computer, and you should uninstall all of them from your computer.
Three – the last one will be the registry entry. Most the program will install or create several registry entries on the computer system, and the common uninstall way often neglect them during the removing process, so you usually need to find out these related registry entries and delete them manually from your computer system.
Manually removing the agent should only be used as a last resort when all other options have been exhausted.
- Go to Start > Run> Type ‘MsiExec.exe /I{9D544611-F437-4153-913E-91CE036583CC}’
- Go to Start > Run
- Type ‘ncpa.cpl’ and click Ok
- When the window opens, right click the Active Network Connections select Properties
- Highlight the ‘Sunbelt NDIS IM filter’ and click on Uninstall
- Repeat this step for all adapters, if you have more than one
Once this is complete continue with the steps below.
- Manually unregister SBAMScanShellExt.DLL in command prompt. Run the syntax respectively.
- For 32-bit and 64-bit operating systems: RegSvr32 /u SBAMScanShellExt.DLL